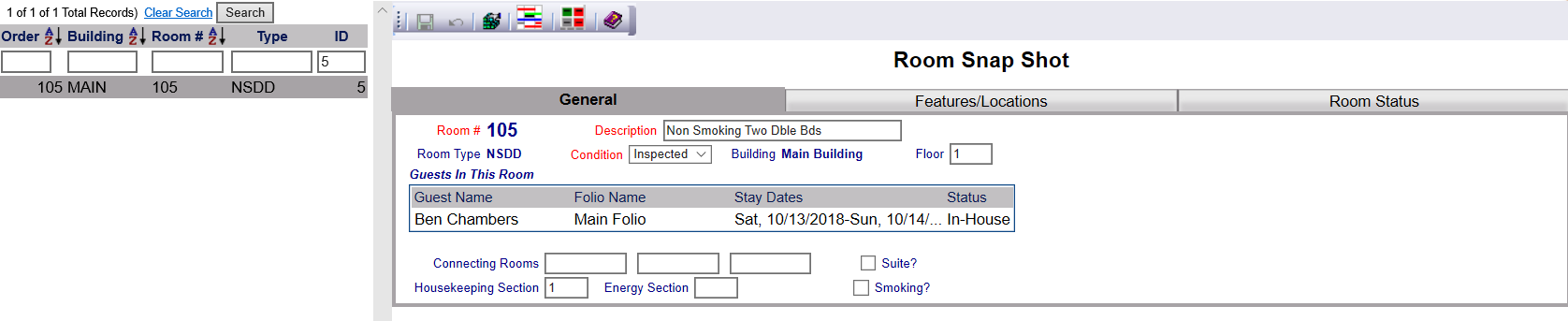
The Room Snap Shot displays some basic information about a specific chosen room.
The Room Snap Shot is accessed by clicking on any specific room number from the Room Chart. Use the Room Chart command in the Action Bar to quickly access the Room Chart.
The Room Snap Shot screen displays the room selected on the left, with the details on the right. It contains three tabs:
The General tab is the main tab that appears as the default tab on reaching the screen, and contains basic information about the room.
The Features/Locations tab shows all of the features and locations associated with the room, and
The Room Status tab shows any out of order, do not sell, or deactivated dates for this room.
The Room Snap Shot has access, on the local tool bar, to the Room Chart ![]() and Room Rack
and Room Rack ![]() screens.
screens.
You can also Modify a Stay by clicking on the guest's name shown (if the room is currently occupied).
NOTE: If you access a room that is not currently occupied, there will be an additional icon to Walk-in. This allows you to Walk in a Guest and will default to the room number you are currently viewing.
The General tab is the main tab that appears and contains basic information about the room, including room type, condition, floor number, connecting rooms, etc, as well as all the stays that are scheduled in that room. You can click on a Guests Name/Stay Date in the "Guests in This Room" grid to open that stay record.
Room #: This is the room number assigned to the room you are currently looking at.
Description: This is the room description, and will automatically use the default description from Room Types if not filled in otherwise.
Room Type: Each room type in each building must have a unique code.
Condition: The condition of the room. This is a drop-down menu of available options. You may change the selection displayed here.
Building: This is the building the room displayed is located in.
Floor: This is the floor the room is located on in the building. You may change this option here.
Guests in this Room: If there is a guest either scheduled to stay or currently staying in the room, it will be displayed here.
The Guest's name, the Folio name , the expected stay dates and the Folio status are listed for each guest. Any entries in this list may be clicked on and Skyware Systems will take you to the Folio screen for that entry allowing you to Modify a Stay.
SUITE ROOMS: If this room were set up as a suite, meaning it is made up of two or more other rooms combined - this is set up in under Room Types and Room Definitions in maintenance), this would display the rooms that make up that suite.
Connecting Rooms: You have options for the first, second and third connecting rooms. If there are connecting rooms, put the room numbers here.
Suite?: This box may be checked or unchecked. If this room is being used as part of a suite, you should check this box.
Housekeeping Section: The Housekeeping section this room falls under. You may change this if desired.
Energy Section: The Energy section this room falls under. You may change this if desired.
Smoking?: This box may be checked or unchecked. You may change this if desired.
The Features/Locations tab shows all of the Features and Locations associated with the room in the Room Snap Shot, provided they have been set up in your system configuration. You can also Add items to this tab as needed, by clicking on the Add button in the list area for Features or Locations to be taken to a new screen where the already configured Room Feature or Room Locations are available; choose from the drop-down menu of options available.
Once added, the Feature or Location will be added to the list on the specific room tab; subsequently any Feature or Location listed here may be removed by clicking the delete button to the right of the entry in the list.
The Room Status tab shows any out of order, do not sell, or deactivated dates for this room that have taken place with their start and end dates, and the reason given for the status.
Note: The Room Status cannot be added to or modified here in the Room Snap Shot; to do so you need to use the Room Status/Ext tab in the Room Definitions screen.
It also has a Phone Reset button that if clicked will reset the phone switches. This is used for properties who have a phone interface that displays Guest names. If the name of the guest in the room is not appearing correctly (not updating when checked out/in) clicking the reset button should solve the issue.
Date Updated August 05, 2020